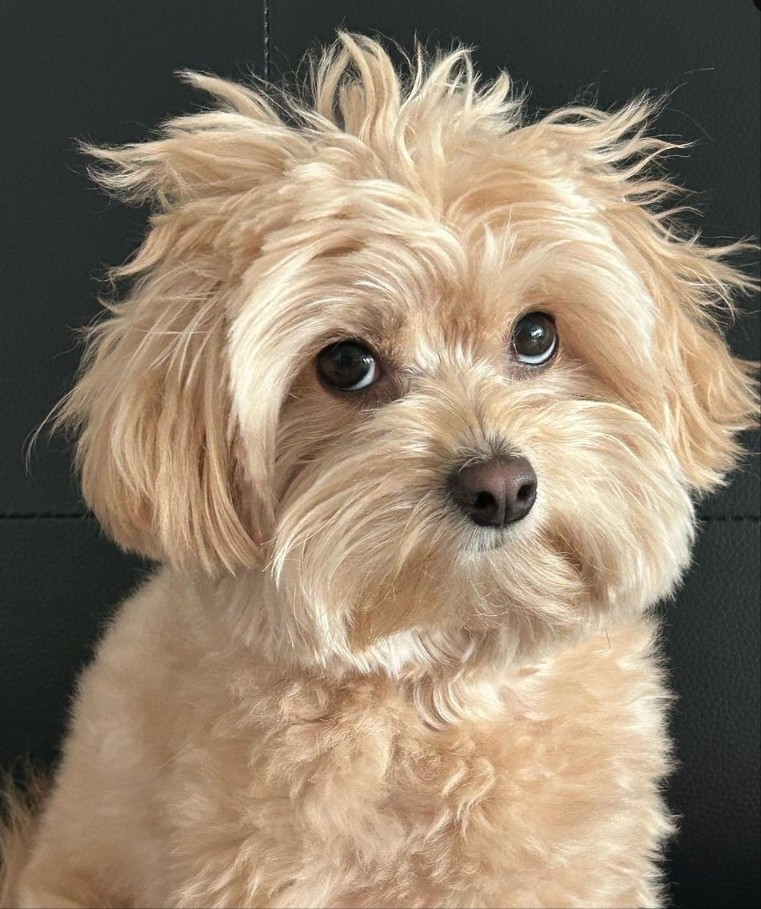오랜만에 Outlook 시리즈 글을 작성합니다.
사실 이 시리즈는 그만 작성하려 했지만, Outlook 시리즈를 계속 읽어주시는 분들도 있고, 요즘 너무 글을 작성하지 않아서 간단한 내용이라도 글을 작성하려고 합니다.
앞선 글들을 보면 Outlook Add In의 개발 환경은 크게 웹과 데스크탑 앱 두 가지로 나누는 것을 확인할 수 있습니다.
이때, 웹의 경우 인터넷 브라우저의 개발자 도구를 통해서 쉽게 디버깅할 수 있지만,
데스크탑의 경우 같은 방법으로 디버깅할 수 없습니다.
하지만, 웹과 데스크탑은 디자인적으로 차이가 있으며 웹보다는 데스크탑 앱을 사용하는 경우가 많기 때문에 데스크탑 앱에서의 디버깅은 필수적입니다. (예전에는 확인할 방법이 없었지만, 2023년에 처음으로 방법이 생겼습니다)
Mac에서 Desktop App의 Office Add-ins을 디버깅하기
맥에서 디버깅하기 위해서는 Office 프로그램을 Apple 앱 스토어가 아닌 Office 홈에서 설치한 경우에만 가능하며,
Mac OS High Sierra 및 Mac Office 16.19.1(빌드 18012504) 이상이어야 합니다.
프로그램을 설치 후 터미널을 열고 OfficeWebAddinDeveloperExtras 관련 Office 응용 프로그램의 속성을 다음과 같이 설정합니다.
// 원하는 프로그램에 맞게 설정
defaults write com.microsoft.Word OfficeWebAddinDeveloperExtras -bool true
defaults write com.microsoft.Excel OfficeWebAddinDeveloperExtras -bool true
defaults write com.microsoft.Powerpoint OfficeWebAddinDeveloperExtras -bool true
defaults write com.microsoft.Outlook OfficeWebAddinDeveloperExtras -bool true
설정 후에 Add in을 실행시켜 마우스 우클릭을 하면 아래 사진처럼 요소 검사가 새롭게 추가된 것을 볼 수 있습니다.
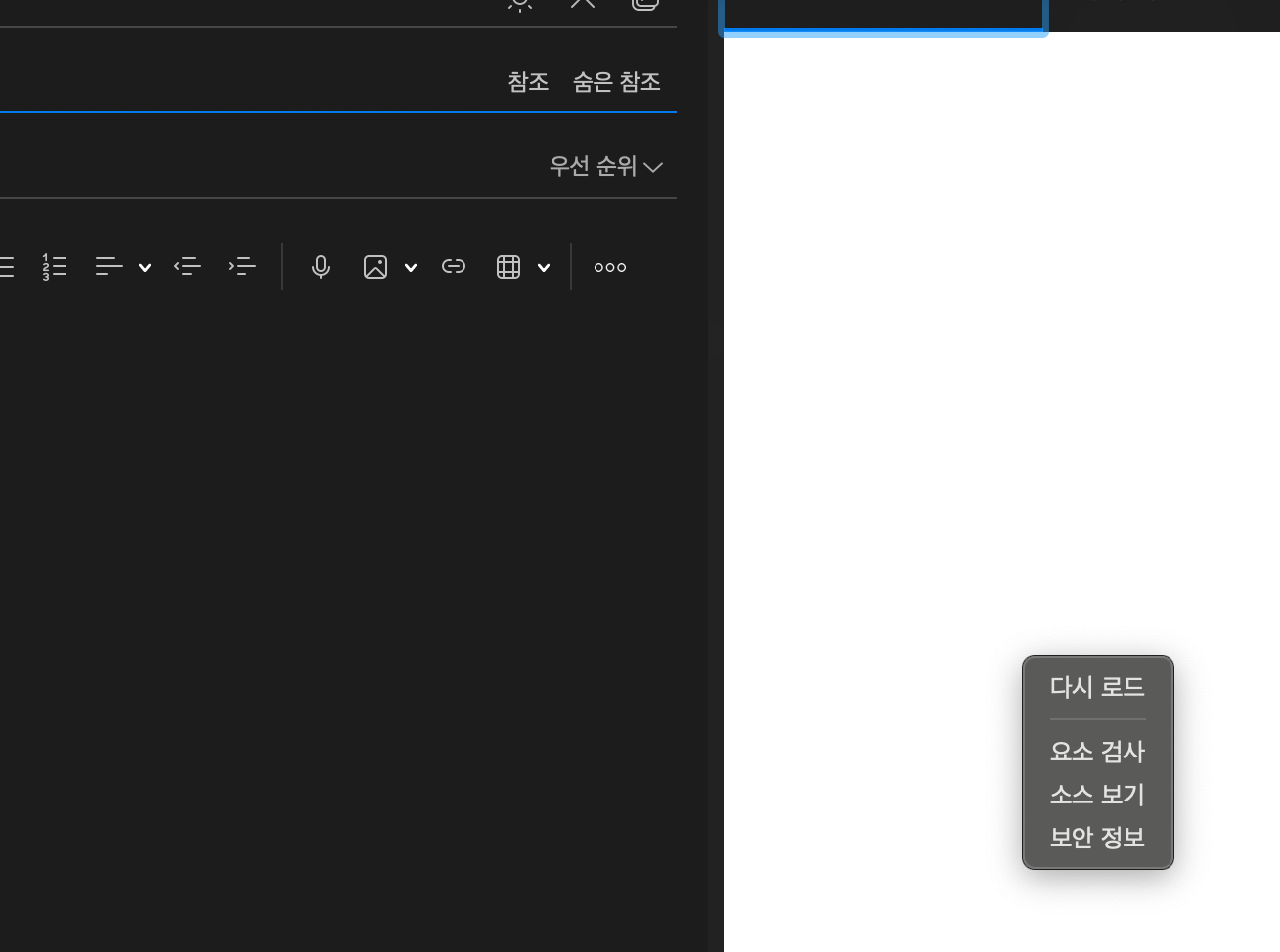
Window에서 Desktop App의 Office Add-ins을 디버깅하기
Window에서 디버깅하는 방법은 예상외로 까다롭습니다.
Mac Office 프로그램들이 비교적 최근에 만들어져 버전이 많지 않고, 그렇기에 위에 작성한 내용으로 쉽게 디버깅할 수 있습니다.
하지만 지원이 중단된 예전 버전들 (2013, 2016, 가정용 등등) 이 많으며, Officw API를 이용한 추가 기능을 개발하더라도 각 버전별 요구사항을 맞춰주어야 했고 지원하지 못한 버전들도 생겨났습니다.
때문에 이 글에서는 모든 버전에 따른 방법을 다루는 대신 링크로 대신합니다.
이러한 이유로 대부분의 개발은 Mac으로 진행했으며, 테스트 단계에서만 Window를 사용했습니다.
(필자는 기본적으로 Mac에서의 개발 및 디버깅을 추천하며, Window에서 test 방법은 text 파일에 로그를 저장하여 확인하는 방법을 추천합니다)
끝
'WEB > Outlook Add-in' 카테고리의 다른 글
| [Outlook add-in] dialog를 이용한 소셜 로그인 구현하기 (0) | 2024.01.18 |
|---|---|
| [Outlook add-in] Office 함수 활용 및 Web과 Desktop App의 차이점 (2) | 2023.10.16 |
| [Outlook add-in] 프로젝트 생성 및 세팅 - 1 (0) | 2023.07.24 |
| [Outlook add-in] 프로젝트를 시작하며 - 0 (0) | 2023.07.18 |